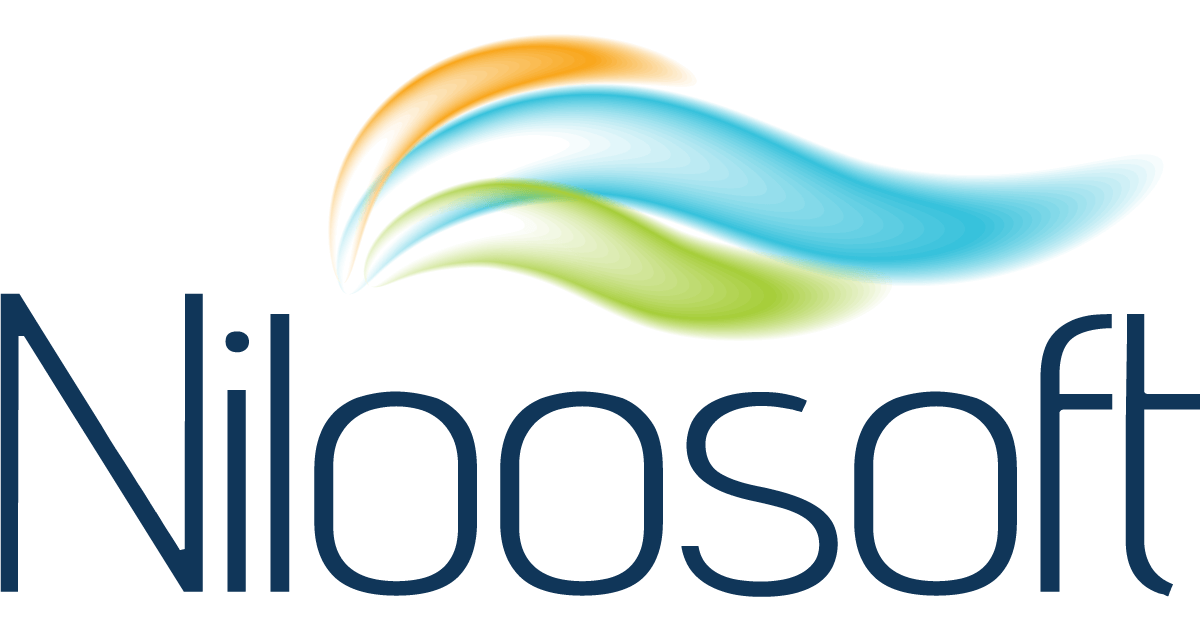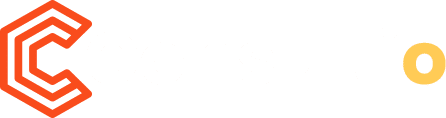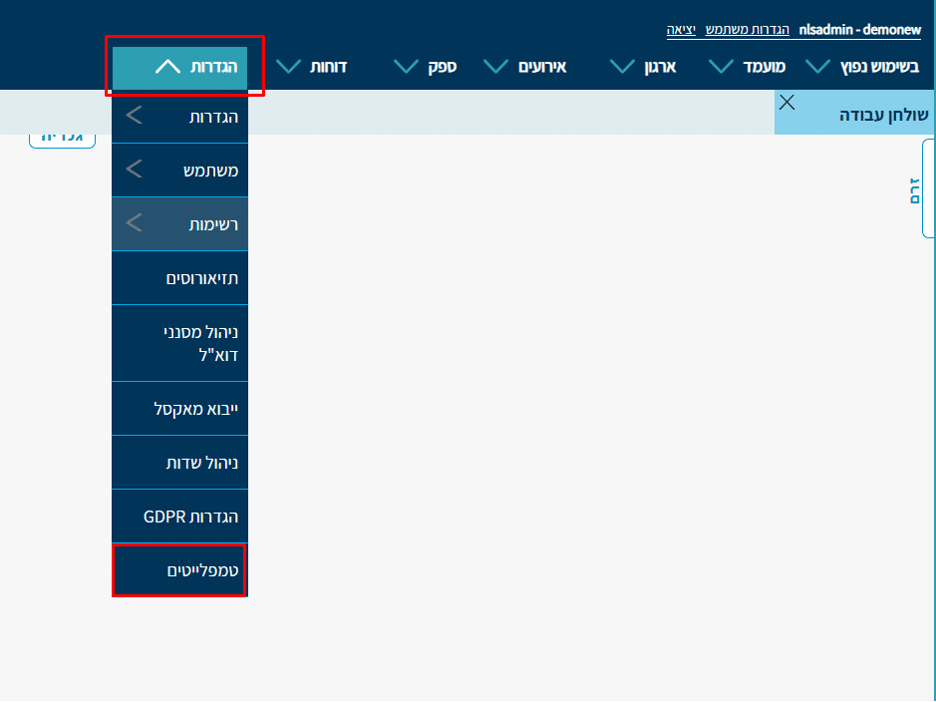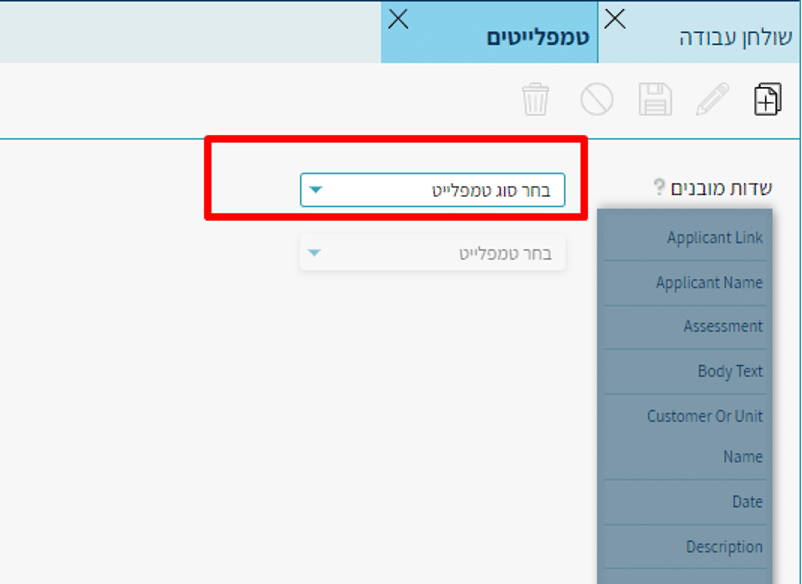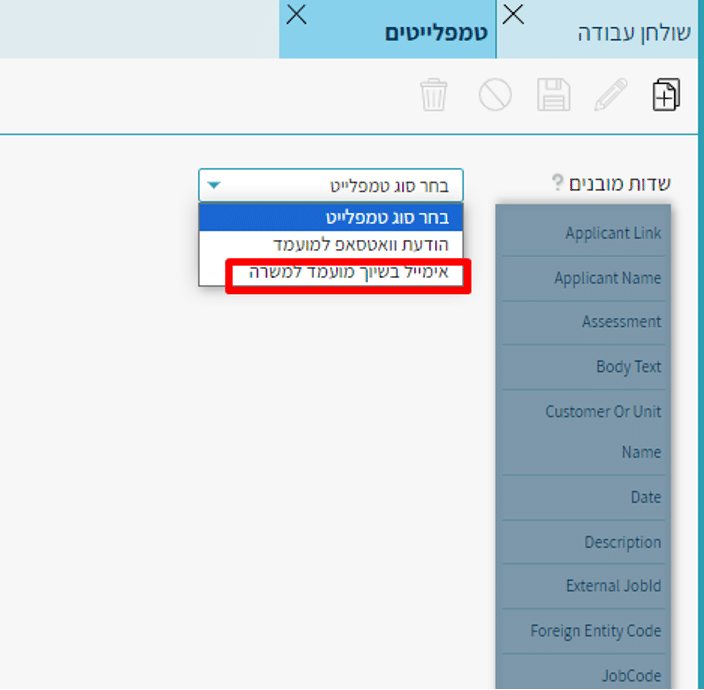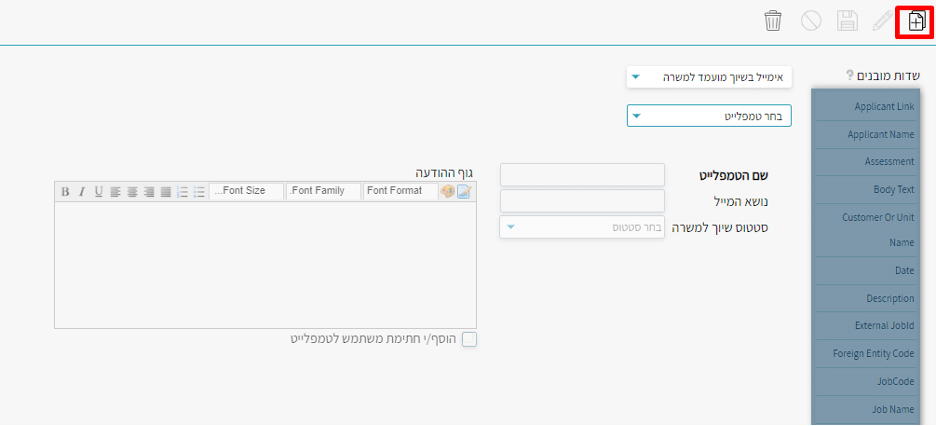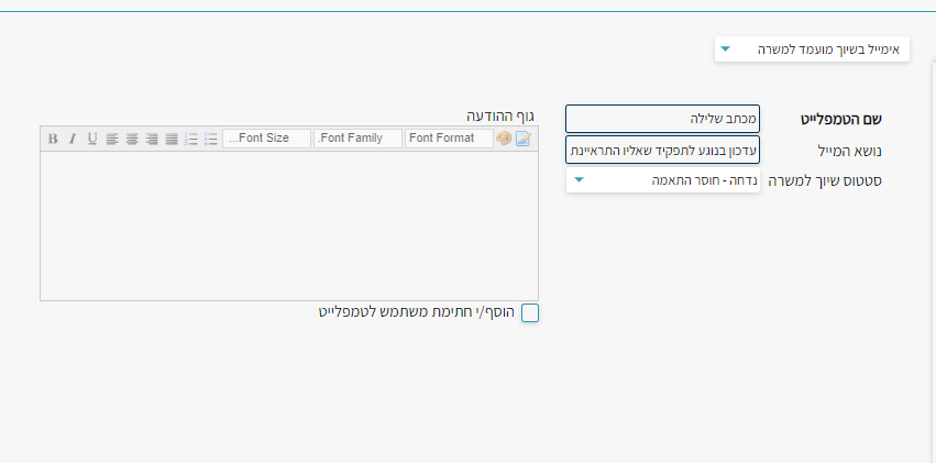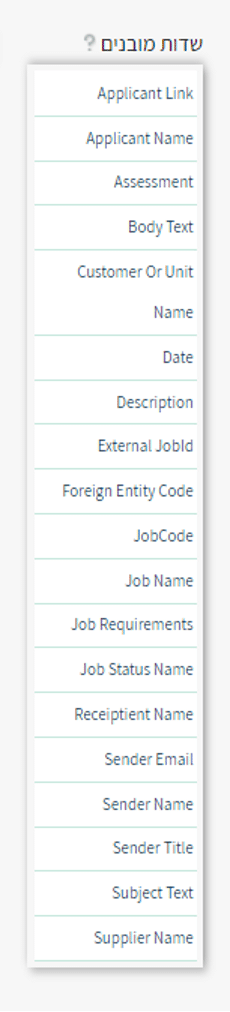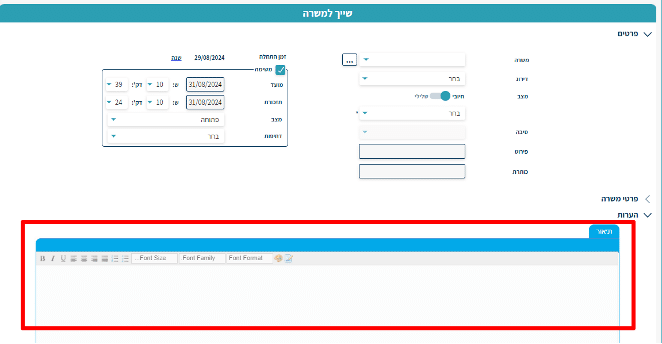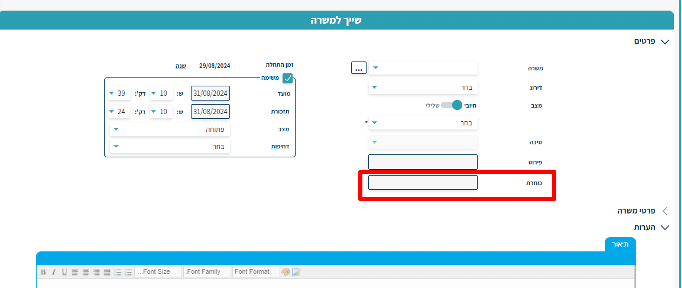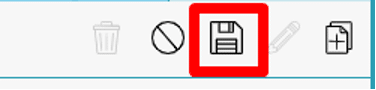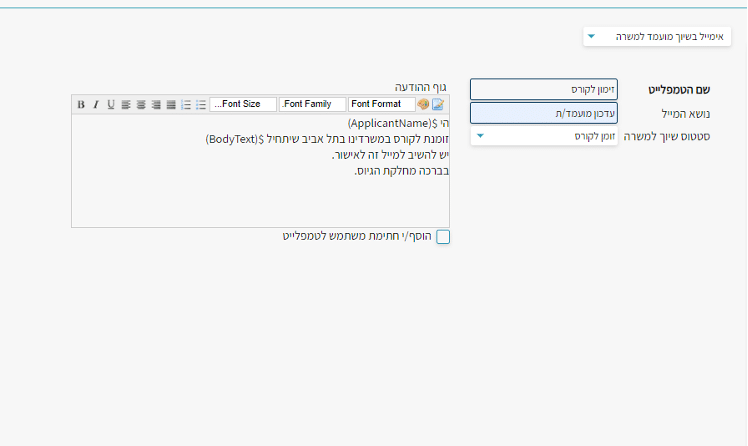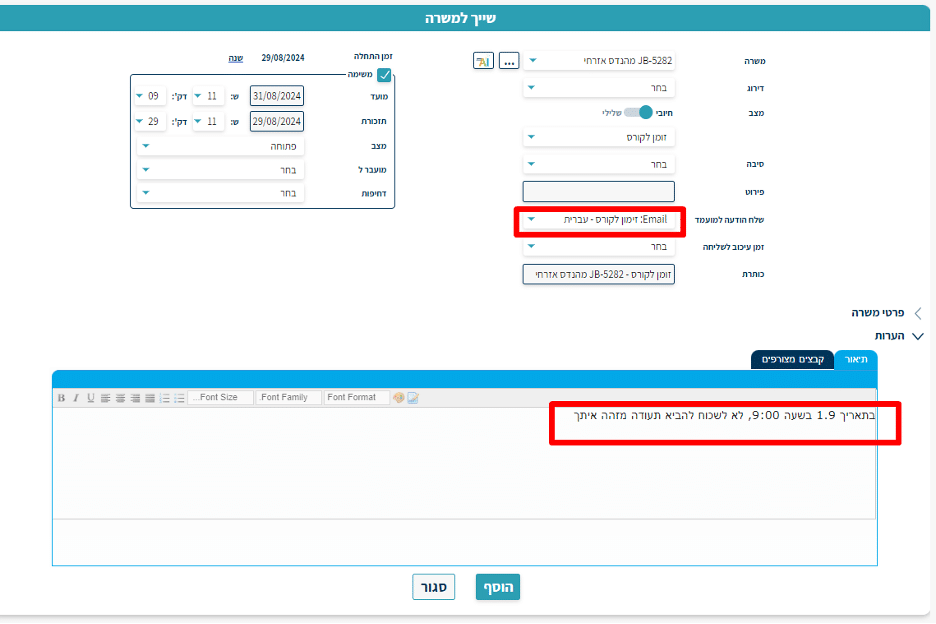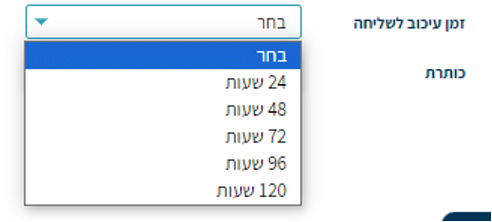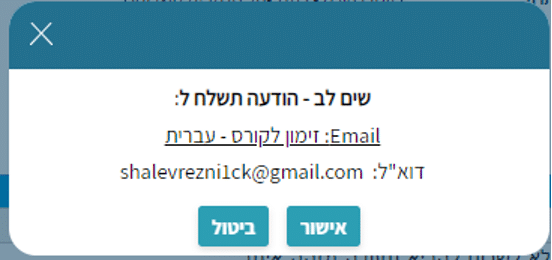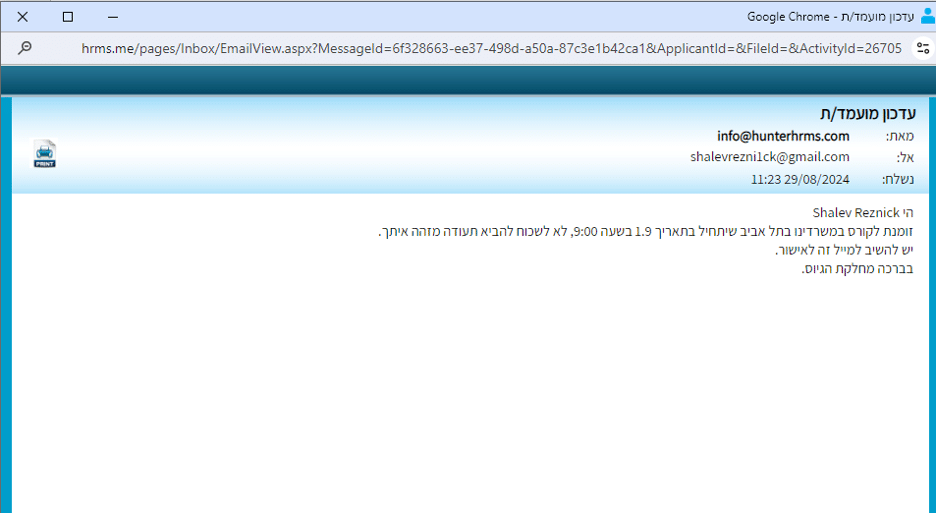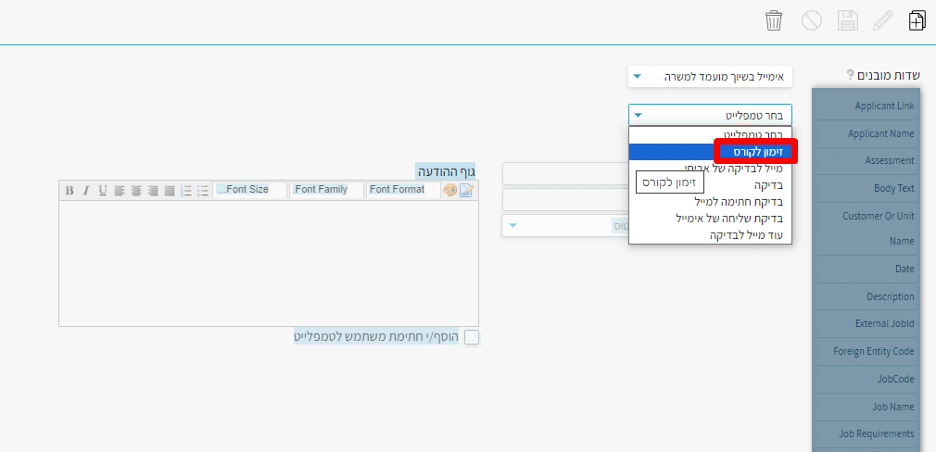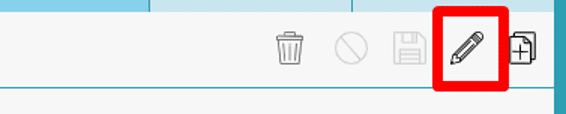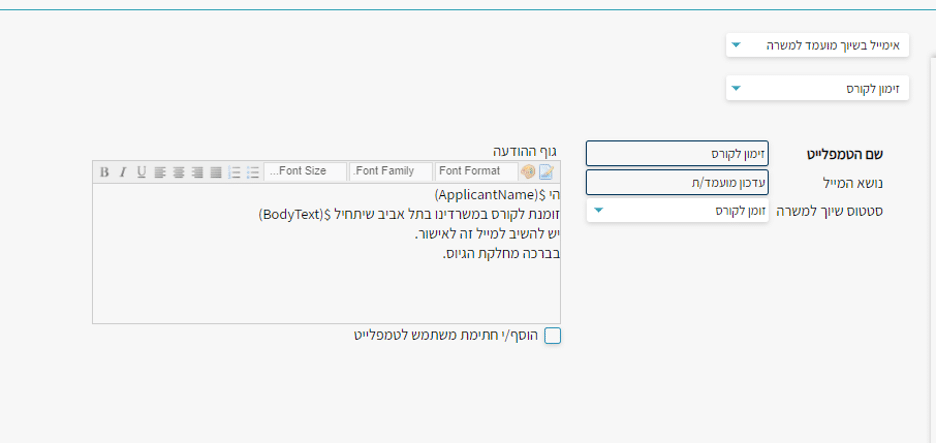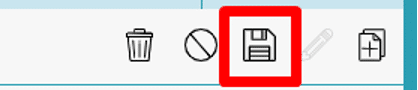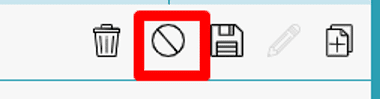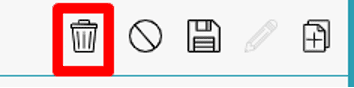איך יוצרים טמפלטים למייל?
מערכת הגיוס Hunter EDGE מציעה מספר דרכים ליצירת קשר עם מועמדים על בסיס הנתונים הקיימים. בהתאם לקורות החיים ולמידע שסיפק המועמד, ניתן לפנות אליו בדרכים הבאות:
- שיחת טלפון ישירה באמצעות מספר הטלפון של המועמד.
- שליחת מייל או SMS אישי דרך המערכת (בהתאם לחבילת השירות).
- שליחת מייל אוטומטי על בסיס טמפלטים מוגדרים מראש, המופעלים לאחר עדכון סטטוס בתהליך הגיוס של המועמד.
במאמר זה נלמד כיצד להקים ולנהל טמפלטים למייל כך שיישלחו באופן אוטומטי לאחר שינוי סטטוס. לדוגמה: טמפלט "נדחה מחוסר התאמה" שיישלח אוטומטית לאחר עדכון סטטוס תהליך הגיוס במשרה מסוימת.
שלבי ההקמה
1. כניסה לניהול הטמפלטים:
- בתפריט המערכת, עברו אל: הגדרות → טמפלטים.
- אם אינכם רואים אפשרות זו, פנו למנהל המערכת או לצוות התמיכה.
2. בחירת סוג הטמפלט:
- בחרו באפשרות אימייל ליצירת טמפלט למייל.
- אופציה נוספת היא להקים טמפלטים לוואטסאפ. למידע נוסף, ראו מדריך ליצירת טמפלטים לוואטסאפ.
3. יצירת טמפלט חדש:
- לחצו על כפתור הפלוס בראש המסך להוספת טמפלט חדש
4. מילוי פרטי הטמפלט:
- שם הטמפלט: לצרכים פנימיים בלבד (לא יוצג למועמד).
- נושא המייל: הכותרת שתוצג במייל אצל המועמד.
- מצב שיוך למשרה: בחרו את מצב שיוך המשרה בתהליך הגיוס שישלח את המייל. אם הרשימה הקיימת לא מתאימה, הכנסו למדריך עריכה והוספת מצבי שיוך למשרה.
דוגמה להגדרות טמפלט לשלילה:
5. כתיבת גוף המייל:
כאן יש למלא את הטמפלט והמלל הקבוע שישלח למועמד. ניתן להוסיף שדות משתנים לבחירה מהשדות מובנים בצד אשר יוטמעו בתוך המכתב וישאבו את המידע מתוך כרטיס המועמד או מהפעולה בפועל. יש לסמן בלחיצה את השדה הנבחר בצד ימין (לדוגמא שם המועמד), השדה יועתק באופן אוטומטי ונוכל להדביק (מהמקלדת או מהעכבר) בגוף ההודעה. את שאר המלל יש למלא ידנית ובסיום ללחוץ על האייקון של הדיסקט לשמירה.
$(ApplicantName) – שם המועמד כמו שמופיע במערכת.
$(BodyText) – גורם להכנסת כל המלל שרושמים בתיאור (בזמן עדכון הסטטוס) ישירות לתוך המכתב למיקום שנבחר. חשוב להדגיש שבמידה ומוסיפים את הפרמטר הזה למבנה המכתב- כל מה שירשם בחלק של התיאור יכנס למכתב למיקום שנבחר!
$(CustomerOrUnitName) – היחידה או הלקוח שאליה משוייכת המשרה שבה מעודכן התהליך.
$(Date) – התאריך של היום.
$(Description) – תיאור המשרה מתוך המערכת.
$(JobCode) – קוד המשרה במערכת.
$(JobName) – שם המשרה כמו שמופיעה במערכת.
$(JobRequirements) – דרישות המשרה כמו שמופיעות במערכת בפרטי המשרה.
$(SenderEmail) – כתובת המייל של היוזר שמעדכן את הסטטוס כמו שמעודכן במערכת.
$(SenderName) – השם של מבצע הפעולה כמו שמעודכן ביוזר במערכת.
$(SenderTitle) – תפקיד של מבצע הפעולה כמו שמעודכן ביוזר במערכת.
$(SubjectText) – כותרת [בשיוך למשרה].
$(Suppliername) – שם הספק שאליו משוייך המועמד- מופיע מעל קובץ קורות החיים בכרטיס המועמד.
בסיום, לחצו על אייקון הדיסקט לשמירת הטמפלט.
דוגמה למבנה מייל:
המכיל את השם של המועמד ושימוש ב- $(BodyText) שמאפשר הקלדה של שעה ותאריך עבור הקורס.
בפועל בזמן השיוך למשרה ובחירת הסטטוס יש למלא את השעה ואת התאריך ופרטים נוספים במידה ויש כך שהכל יכנס ישירות למכתב לאחר המילה "שיתחיל". שוב במקרה של שימוש ב$(BodyText) כל המלל שירשם בתיאור יכנס למכתב!
6. הגדרת זמן עיכוב לשליחה (אופציונלי):
ניתן לקבוע זמן דיליי לשליחת המייל באמצעות האפשרות "זמן עיכוב לשליחה".
לאחר הלחיצה על כפתור "הוסף" תעלה תזכורת שפעולה זו הולכת לשלוח מייל למועמד:
לאחר השליחה ניתן לראות ולוודא את המייל שנשלח בשיוך למשרה בכרטיס המועמד.
7. מעקב ובקרה:
לאחר שליחת מייל, תוכלו לראות את פרטי המייל בכרטיס המועמד:
- תצוגת מייל שנשלח: לחצו על אייקון המעטפה בכרטיס המועמד.
- ודאו כי המייל נשאב עם הפרטים הנכונים, כגון שם המועמד ותיאור המשרה.
8. פעולות על טמפלט קיים:
יש לבחור את הטמפלט מתוך הרשימה של הטמפלטיים הקיימים.
בלחיצה על עפרון ניתן לשנות את הנוסח והכותרות של המכתב.
לאחר מכן יש לשמור את השינויים
במידה ולא רוצים לשמור את השינויים ניתן לבטל את העריכה.
ניתן למחוק את הטמפלט לגמרי מהמערכת.
סיכום
ניהול טמפלטים במערכת Hunter EDGE מאפשר לשמור על תקשורת רציפה ומקצועית עם המועמד, תוך תיעוד אוטומטי של פעולות. מומלץ לעדכן ולתחזק את הטמפלטים בהתאם לצרכים המשתנים, ולוודא שהם מותאמים למטרות העסקיות שלכם.
בהצלחה!
לכל שאלה או בעיה ניתן לפנות למחלקת התמיכה שלנו במייל: [email protected]