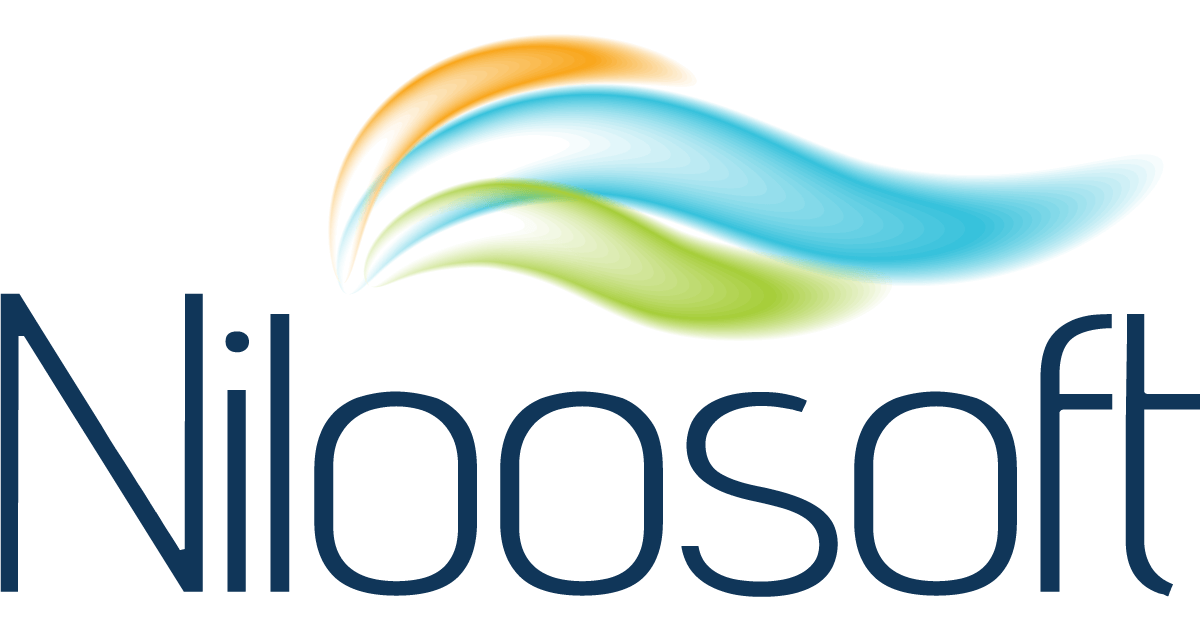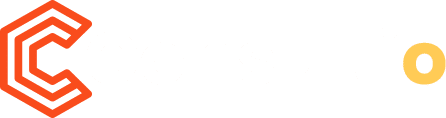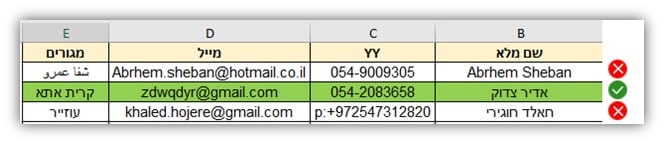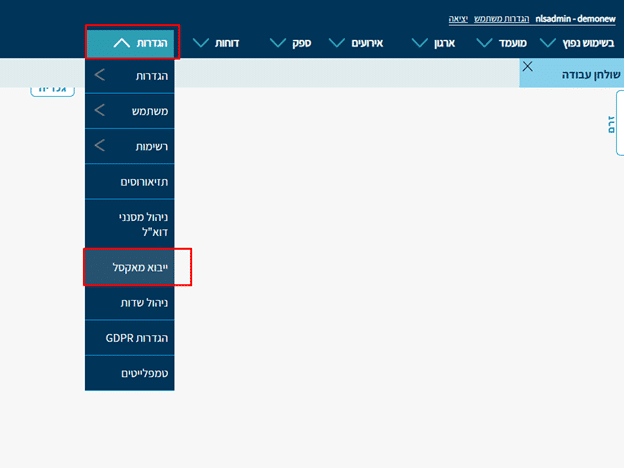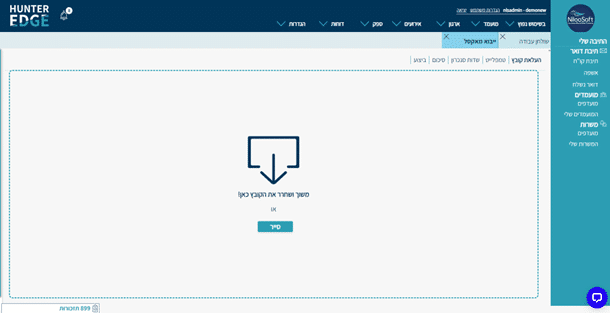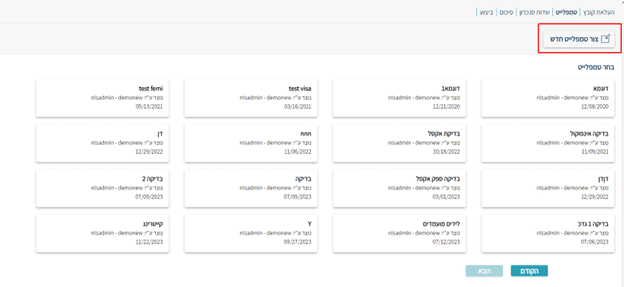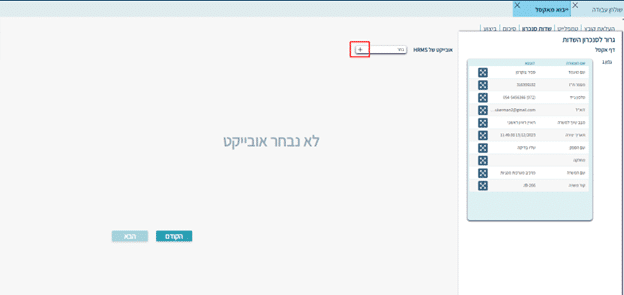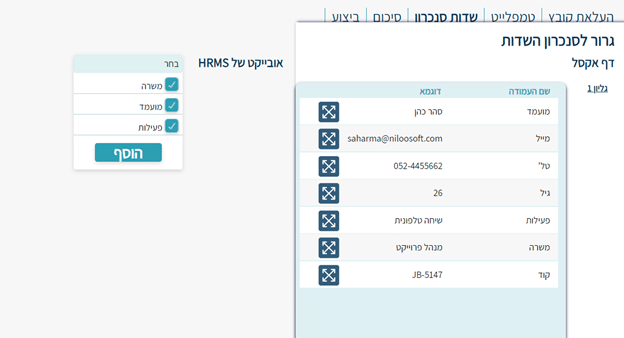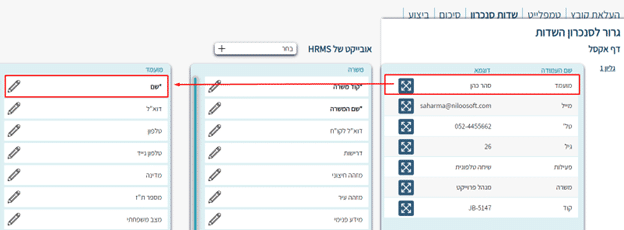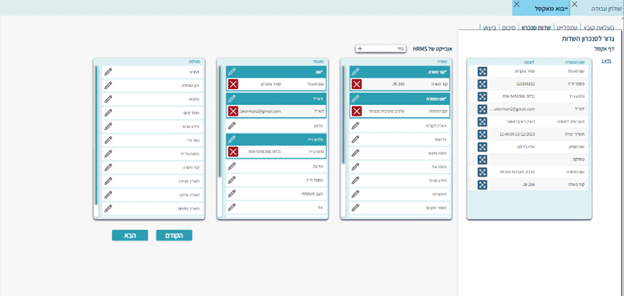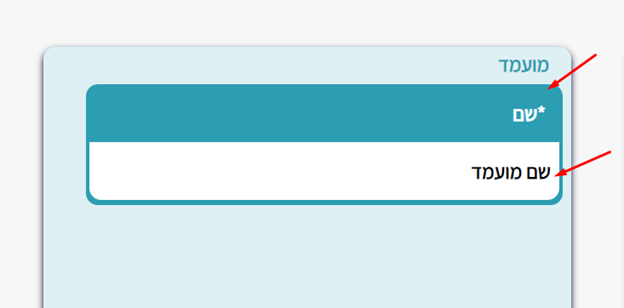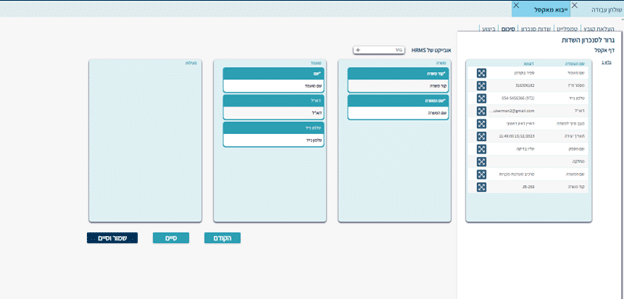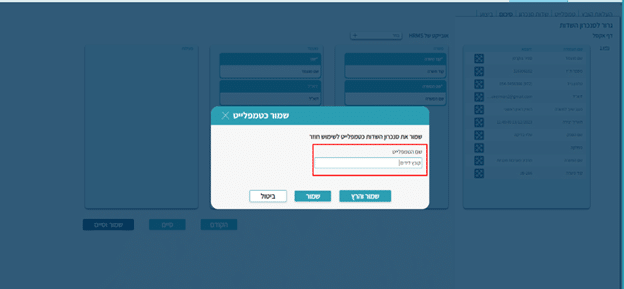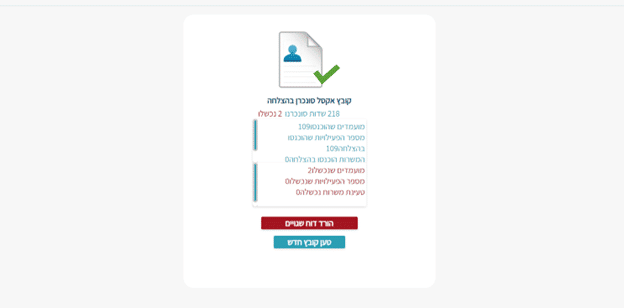אחת מהיכולות החיוניות של תוכנה לניהול תהליכי גיוס היא לקלוט אוטומטית קבצי קורות חיים המגיעים מספקים, מדפי נחיתה, מיילים, אקסלים וממקורות גיוס שונים, להקים ולרכז את כל המועמדים במאגר מערכת הגיוס או תחת משרה ספציפית ולעשות זאת באופן אוטומטי שלא דורש מעורבות רבה של המשתמש.
ישנן מספר אפשרויות לקליטה של מועמדים למערכת:
1. קליטה אוטומטית של קבצי קורות חיים במערכת.
קורות החיים מתקבלים מספקים/מקורות גיוס או מהמועמדים עצמם ישירות לתיבת המייל של המערכת או באמצעות הגשת קורות חיים (מועמדות) מדפי הנחיתה המעוצבים שהמערכת מייצרת למשרות.
2. הקמה ידנית של מועמד.
3. יבוא מועמדים מקובץ אקסל למערכת.
במאמר זה אנו נתמקד ביבוא ובהקמה אוטומטית של מועמדים מתוך קובץ אקסל:
יבוא מועמדים מקובץ אקסל יאפשר להקים הרבה מועמדים באופן אוטומטי ובבת אחת במערכת, כאשר אין צורך בקבצי קורות החיים שלהם אלא רק בנתונים כמו שם מלא, נייד, מייל ועוד פרמטרים רבים אחרים.
למשל, קליטת הנתונים על המועמדים מקובץ אקסל יכולה לכלול נתונים רבים כמו גיל, מצב משפחתי, מיקום גיאוגרפי, חוות דעת ועוד. בעקבות כך, המשתמש חוסך לעצמו זמן של הזנת נתונים על כל מועמד בנפרד ויכול למלא את המערכת שלו במהירות בכל הנתונים הנחוצים על כל מועמד!
כמה דגשים על הכנת האקסל:
- חשוב להדגיש שעל מנת שהמערכת תוכל לזהות מועמדים ולמנוע כפילויות, חייב להיות למועמד פרמטר מזהה חד ערכי שהוא למעשה, מאפיין מזהה שאין אותו למועמדים אחרים כמו תעודת זהות, נייד או מייל.
- כל הפרמטרים בקובץ האקסל צריכים להיות מוזנים בצורה תקינה ואחידה, כלומר לשים לב שהמלל תקין ללא ג'יבריש, נייד בקידומת רגילה (052) וכל הנתונים בפורמט זהה.
לדוגמא:
- תקין: המועמד שמודגש בצבע ירוק מוזן נכון מבחינת כל הפרמטרים.
- לא תקין: אצל המועמדים האחרים ישנן טעויות כמו, עיר המגורים בשפה ערבית, כאש במערכת זו רשימת הערים קיימת בעברית, והטלפון הנייד עם קידומת שונה מהטלפונים האחרים בטבלה ועם תוספת של ":P".
*חשוב לציין שהמערכת אכן קיימת ב8 שפות שונות ולכן, ניתן לייצר רשימת ערים בכל שפה.
שלבי היבוא:
1) דרך התפריט העליון נכנס לפונקציה "הגדרות" ואז נבחר "ייבוא לאקסל". במידה וההגדרות או השדה "ייבוא לאקסל" לא מופיע לכם יש לפנות למנהלים שלכם או לצוות התמיכה של נילוסופט.
2) יש לגרור את קובץ האקסל מהמייל או מהתיקייה במחשב שלך ולשחרר אותו למרכז המסך או ללחוץ על "סייר" ולבחור את קובץ האקסל מתוך התיקייה על המחשב שלך.
3) עמודת "טמלפט" – כאן יש לבחור את המבנה והפורמט להכנסה של הקובץ למערכת. במידה וזו הפעם הראשונה יש לבחור בהקמת "טמפלט חדש" – ובעתיד תוכל להשתמש בו שוב במידה ומדובר באותו מבנה קובץ.
אם ישנו טמלפט קיים שכבר הכנת בעבר והוא מתאים לצורך שלך, הוא יופיע יחד עם כל טמלפט אחר ששמרת מתחת לכותרת "בחר טמלפט", ניתן לבחור בו ובכך לחסוך זמן במקום להקים חדש.
בסיום פעולה זו, יש ללחוץ על "הבא".
ניתן לראות שהאקסל עלה למערכת, ולכל "שם עמודה" באקסל (כמו שם המועמד, מייל, מס' טלפון ועוד), יש "דוגמא" שמתחתיה ניתן לראות את הפרטים האישיים של המועמד הראשון בטבלת האקסל שהעלאת למערכת.
האקסל המקורי:
סנכרון שדות במערכת:
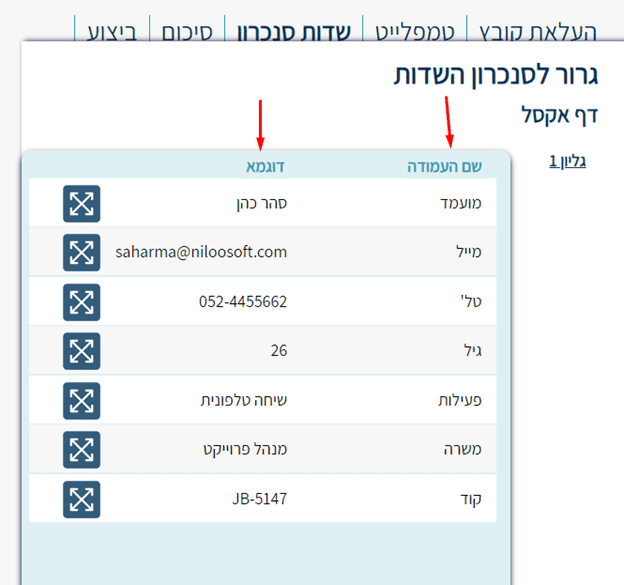
4) בחירת ישויות:
כעת יש לבחור את הישויות של המערכת המתאימות לקובץ על מנת לסנכרן בין השדות באקסל לשדות שבמערכת. בשביל לראות את כל הישויות במערכת יש ללחוץ על כפתור + על מנת לבחור את הישויות שרלוונטיות והנתונים מתוכן – מועמד, משרה ופעילות.
לאחר מכן, תפתח רשימת הישויות ויש לבחור מתוך השלושה (מועמד/משרה/פעילות) את הישויות שרלוונטיות לקובץ. כלומר אם אין לכם בקובץ פרטי אודות המשרה אין לסמן את הישות משרה.
יש ללחוץ על "הוסף" לאחר הסימון.
5) התאמה מהשדות שבקובץ לשדות במערכת:
תחת כל ישות במערכת (מועמד/משרה/פעילות) ישנן שדות שבהן ניתן להזין ולתעד כל נתון שהמשתמש מעוניין בו.
שדות החובה הן "שם", "קוד משרה" ו"שם משרה" (במידה ומדובר באקסל המיועד למשרה שכבר הוקמה במערכת).
יש לגרור את הכותרת שעמודה של קובץ האקסל ולהניח במקום המתאים בשדות של מערכת הגיוס.
- יש לשים לב שקובץ האקסל מקים את הפעולות מחדש מבחינת השיוך למשרה. כלומר במידה ומכניסים קובץ אקסל שכולל שיוך למשרה – המועמד יחזור לסטטוס "הגיש מועמדות למשרה" ללא קשר לזמן שהגיש או לסטטוס שהוא נמצא בו.
- שימו לב – ישנם מקרים שלא כל פרמטר שקיים בקובץ אקסל שלך יוכל להיכנס למערכת (לדוגמא אם לא קיים ערך כזה במערכת) כך שייתכן שיישארו שדות שלא יסונכרנו למערכת.
כנ"ל מצד המערכת- לא כל השדות של המערכת צריכים להיות מלאים.כך זה נראה באופן תקין לדוגמא- ניתן לראות שבוצעה התאמה על 5 פרמטרים מתוך קובץ האקסל ועדיין נשארו "באוויר" שדות מתוך קובץ האקסל וגם במערכת שלא בשימוש וזה מצב תקין.
ברגע שמסיימים יש ללחוץ על "הבא".
6) וידוא הנתונים:
כעת, ניתן להסתכל ולראות שתחת כל שדה במערכת ישנו השם של השדה שהותאם מקובץ האקסל.
לדוגמא, מתחת לשדה במערכת "*שם" ישנו השדה מהאקסל "שם מועמד".
יש לוודא שהשדות נכונים, במידה וישנה טעות, תמיד ניתן לחזור אחורה בלחיצה על הכפתור "קודם".
ובמידה וכל השדות נכונים ותקינים, יש ללחוץ על "שמור וסיים" – זה יבצע את הכנסת הנתונים למערכת וישמור את הטמלפט שהגדרתם למקרים הבאים.
ניתן ללחוץ גם רק על "סיים" אם אין צורך בשמירת הטמלפט לסיום התהליך.
7) לשמירת הטמלפט עבור שימוש חוזר, יש להגדיר את השם של הטמלפט כדי שיהיה ניתן
להשתמש בו במקרים הבאים וללחוץ על "שמור והרץ".
כעת הטמפלט ישמר יחד עם התאמת השדות שנעשתה ויהיה אפשר להשתמש בו בפעם הבאה וכך, לחסוך זמן ולא להכין טמפלט חדש לחלוטין.
7) המערכת תבצע את הפעולה, חשוב לא לסגור את המסך ולא לבצע פעולות נוספות במערכת.
בסוף הטעינה יוצג המסך שיסכם את סך הפעולות שבוצעו והמועמדים שנכנסו למערכת.
ניתן להוריד דו"ח שגויים על הפעולות והנתונים שלא נכנסו. בנוסף, ישנה האופציה לטעון קובץ נוסף בפורמט זהה.
לסיכום
הכלי ליבוא מאקסל במערכת מאפשר הכנסת מועמדים בצורה מרובה ללא צורך בקבצי קורות חיים, שזה יתרון אדיר למקרים של לידים או איסוף נתונים מרוכז. בנוסף, תוכלו להכניס כל נתון שתרצו על המועמדים כמו חוות דעת, גיל, מיקום גיאוגרפי, מצב משפחתי ועוד ועוד. כל זאת במקום להזין ידנית את אותם נתונים על כל מועמד בנפרד במערכת, דבר זה יכול לחסוך עבורך הרבה הזנות של שדות על כל מועמד.
צריך לזכור לעשות סדר בקובץ לפני שמעלים למערכת, שהנתונים רשומים בצורה תקינה ואחידה מבחינת כל העמודות הקיימות, ובשלב הסופי יש לוודא שמערכת מקבלת את הזמן שהיא צריכה על מנת להטמיע את הנתונים מהקובץ במערכת ללא הפרעות וחיבור יציב לאינטרנט.
לאחר שיצרת טמפלט והתאמת את השדות, ניתן ומומלץ לשמור את הפורמט המבנה של הטמפלט וכך, לקצר תהליכים בפעם הבאה ולטעון מועמדים למערכת בלחיצת כפתור ללא צורך לעשות התאמת שדות!
בהצלחה!
לכל שאלה או פניה נשמח שתפנו אלינו:
[email protected]