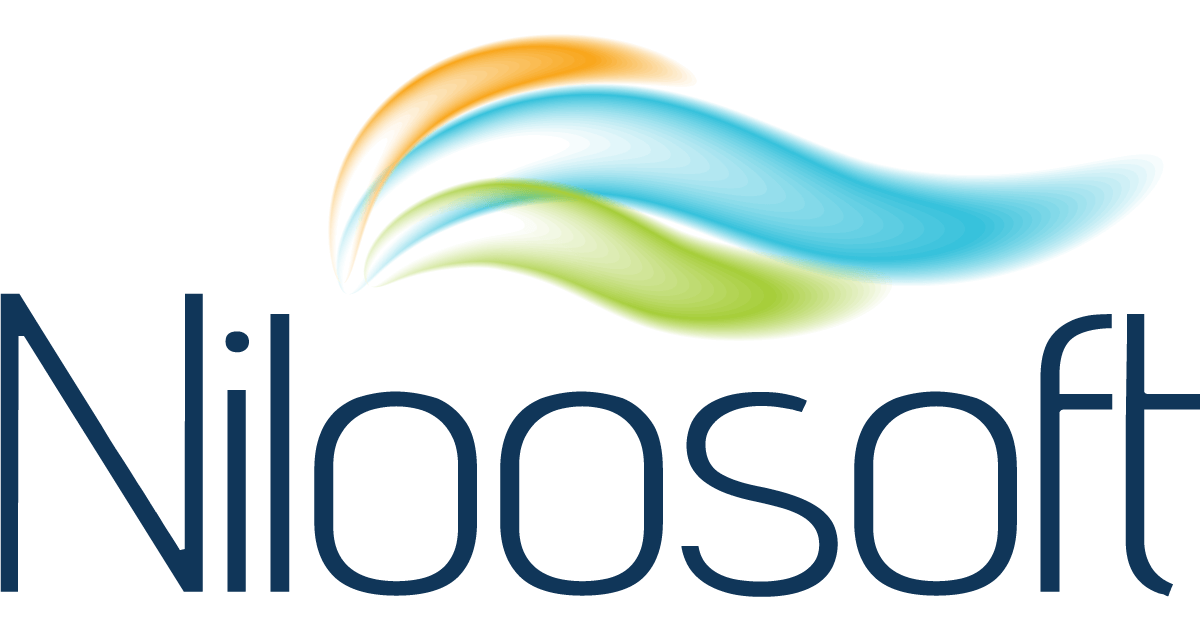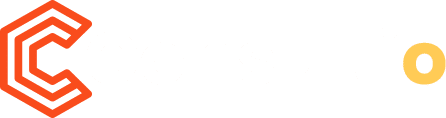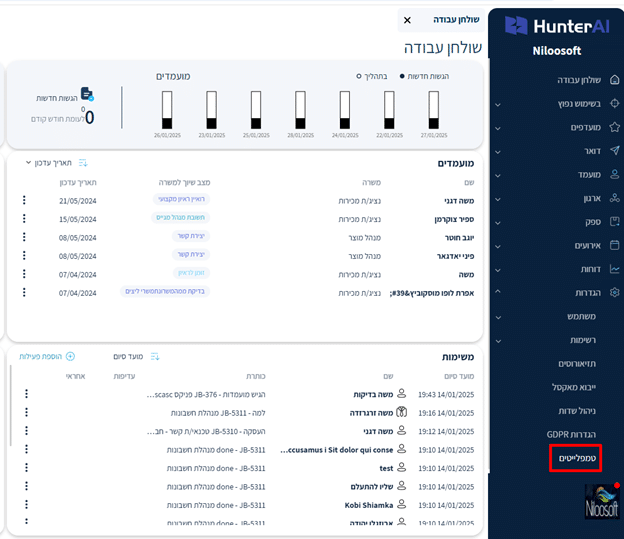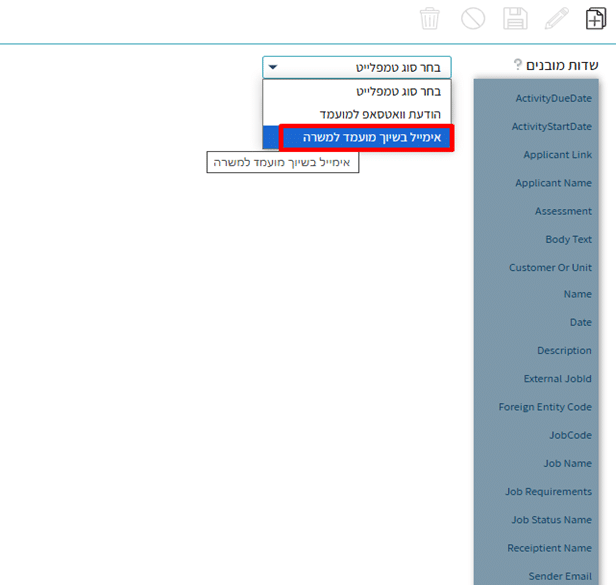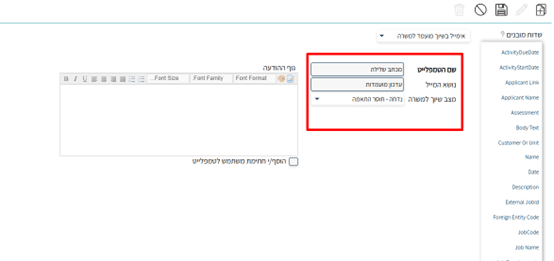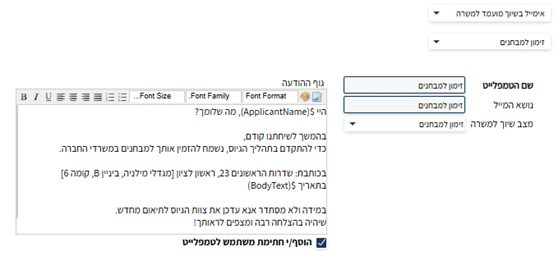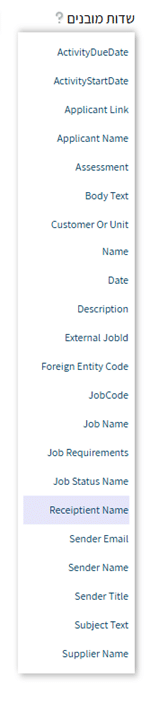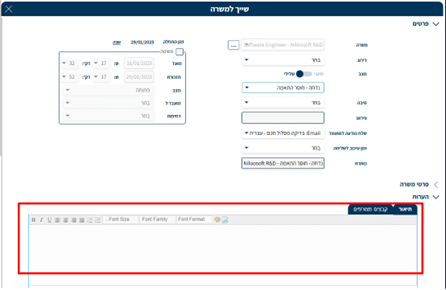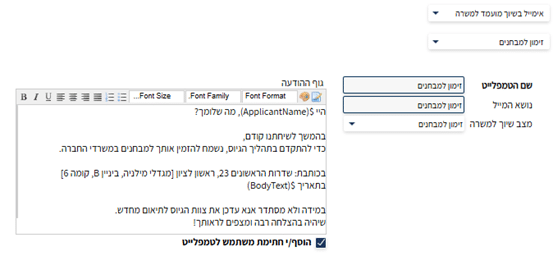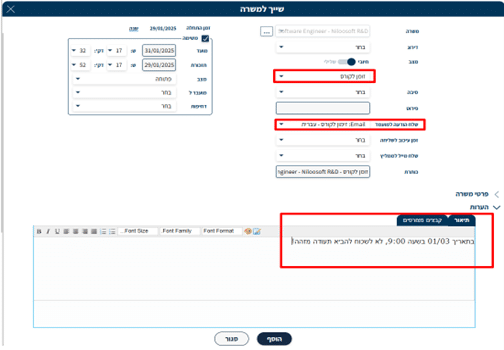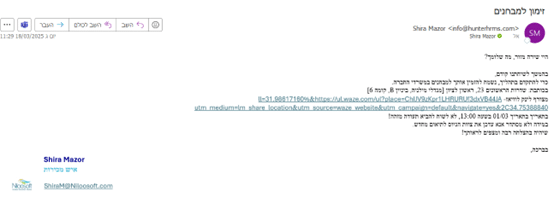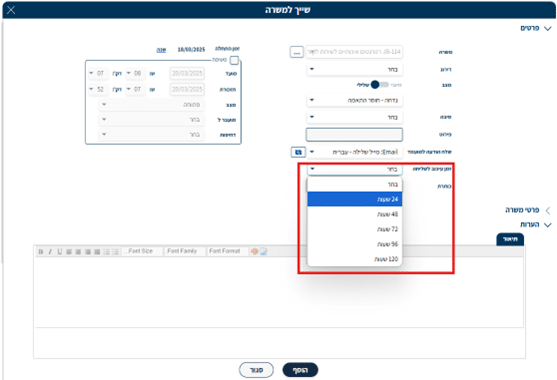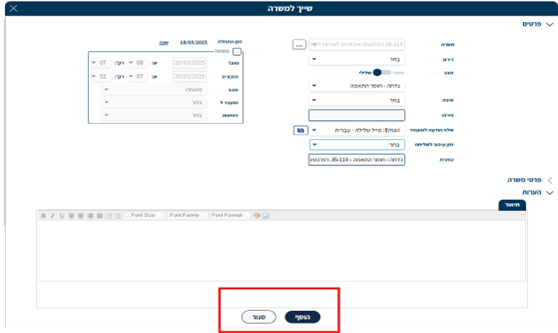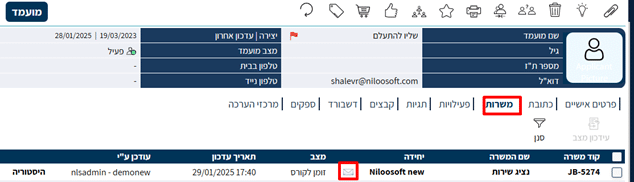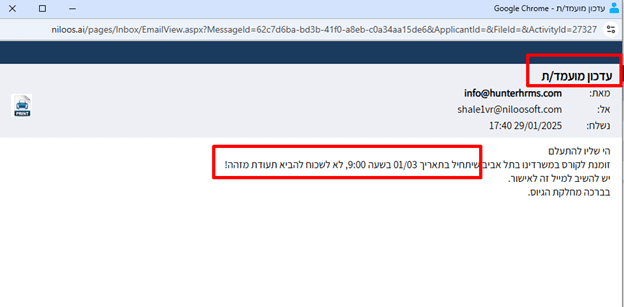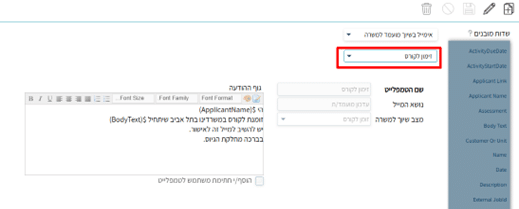איך יוצרים ומשתמשים בטמפלטים למייל במערכת Hunter AI?
מבוא
במערכת Hunter AI, ניתן לייעל את תהליך הגיוס באמצעות יצירת תקשורת עם מועמדים מתוך המערכת. אחת הדרכים היא בעזרת מיילים אוטומטיים הנשלחים למועמדים בהתאם לשלבי הגיוס.
המיילים האוטומטיים נשלחים על ידי הטמפלטים- מכתבים מנוסחים מראש, משמשים לשליחת הודעות אחידות ומדויקות למועמדים, בהתאם לשלב בו הם נמצאים בתהליך הגיוס.
לדוגמא, ניתן להקים טמפלייט [מכתב מנוסח מראש] שישלח לאחר עדכון סטטוס "נדחה חוסר התאמה" בתהליך הגיוס וישלח למועמד הודעת השלילה שייצרנו מראש.
המאמר הבא יסביר שלב אחר שלב כיצד ליצור, לערוך ולנהל טמפלטים בצורה ברורה וידידותית, כך שגם מי שאין לו ניסיון קודם יוכל להשתמש בהם בקלות.
1. כניסה להגדרות הטמפלטים
איך מגיעים למסך הטמפלטים?
- בתפריט הראשי בצד ימין, לחצו על "הגדרות המערכת".
- בחרו "טמפלטים".
אם שדה זה אינו מופיע, יש לפנות למנהל הלקוח או לצוות התמיכה לקבלת הרשאות.
תפריט מצד ימין -> הגדרות המערכת -> טמפלייטים
2. יצירת טמפלייט חדש
- במסך הטמפלטים, לחצו על כפתור הפלוס
בפינה הימנית העליונה.
- ייפתח חלון חדש – כאן תבחרו את סוג הטמפלייט הרצוי:
- אימייל בשיוך מועמד למשרה – הטמפלטים שישלחו אוטומטית למועמד לפי הסטטוס [שלב בגיוס] שבו המועמד נמצא.
- הודעת וואטסאפ למועמד – כדי להקים טמפלטים לוואצאפ, קיים מאמר נפרד. רוצים ללמוד כיצד להקים טמפלייטים גם בוואצפ? לחצו כאן
3.הגדרת פרטי הטמפלייט
לאחר שיצרתם טמפלייט חדש, יש למלא את הפרטים הבאים:
- שם הטמפלייט – שם פנימי לניהול בתוך המערכת (לא יוצג למועמד).
- נושא המייל – הכותרת שתופיע אצל המועמד בתיבת הדואר הנכנס.
- שיוך לסטטוס גיוס – בחרו את הסטטוס [השלב בגיוס] שיפעיל את שליחת המייל (למשל, "זימון לריאיון", "התקבל", "נדחה").
במידה ורשימת הסטטוסים לא תואמת את שלבי הגיוס אצלכם בארגון תוכלו לערוך את הסטטוסים דרך מאמר עריכת סטטוסים, למאמר עריכת הסטטוסים לחצו כאן
4.כתיבת גוף ההודעה והוספת שדות משתנים
איך כותבים תוכן מייל נכון?
כתבו בגובה העיניים ומותאם לתהליך הגיוס שהמועמדים יבינו בדיוק למה הוא קיבל את המייל.
שמרו על טון מקצועי, אך לא רובוטי. המועמדים צריכים להרגיש שהם מקבלים מייל אישי.
כדי לעשות זאת, תוכלו להוסיף שדות משתנים כדי להפוך את המייל לאישי יותר.
מה הם השדות המשתנים?
אלו שדות שנשאבים באופן אוטומטי מתוך הנתונים הקיימים במערכת אל תוך גוף ההודעה שניסחתם.
כדי להוסיף את השדות לטמפלייט, יש לסמן בלחיצה את השדה הנבחר בצד ימין של המסך, (לדוגמא שם המועמד/ת), כאשר תלחצו על השדה המובנה, השדה יועתק באופן אוטומטי ותוכלו להדביק אותו (מהמקלדת או מהעכבר- איך שנוח לכם) בגוף ההודעה.
שדות משתנים זמינים:
ניתן להוסיף שדות שימולאו אוטומטית על ידי המערכת:
- $(ApplicantName) שם המועמד.
- $(JobName) שם המשרה.
- $(Date) תאריך השליחה.
- $(SenderName) שם השולח.
- $(CustomerOrUnitName) שם הלקוח או היחידה הארגונית.
- $(JobCode) קוד המשרה במערכת.
- $(JobRequirements) דרישות המשרה כפי שהוזנו במערכת.
- $(SenderEmail) כתובת המייל של השולח.
- $(SenderTitle) תפקיד השולח כפי שמופיע במערכת.
- $(SupplierName) שם הספק האחרון ממנו הגיע המועמד/ת.
- $(BodyText) זהו שדה מיוחד- שדה דינמי הכולל את הטקסט שהוזן בעת עדכון הסטטוס של המועמד.
כאשר תבחרו את הסטטוס שעליו הקמתם את הטמפלייט ואליו תרצו להעביר את המועמד בתהליך הגיוס, ייפתח עבורכם תיבה ובה תוכלו לכתוב תיאור [כפי שמופיע בתמונה מטה]
שדה זה גורם להכנסת כל המלל שרושמים בתיאור (בזמן עדכון הסטטוס) ישירות לתוך המכתב למיקום שנבחר.
חשוב להדגיש שבמידה ומוסיפים את הפרמטר הזה למבנה המכתב- כל מה שירשם בחלק של התיאור יכנס למכתב למיקום שנבחר!
מצורף תמונה להמחשה-
ניתן לראות כי בעת עדכון הסטטוס של המועמד, נפתחה תיבה שבכותרת כתוב תיאור,
ברגע שתשימו את שדה ה$(BodyText) בגוף המייל, כל מה שתכתבו בתיאור ישלח אל המועמד במייל האוטומטי.
כיצד עושים זאת בפועל?
מצורפת תמונה עם גוף הטמפלייט בזמן ההקמה-
בתמונה ניתן לראות כי הקמנו טמפלייט חדש של זימון למבחנים על הסטטוס של זימון למבחנים.
בגוף ההודעה כתבנו את המייל האוטומטי שאנחנו רוצים שישלח אל המועמד וניתן לראות כי שאבנו את השדה של שם פרטי של המועמד ואת שדה ה$(BodyText) .
את שדה ה$(BodyText) נמלא רק בזמן עדכון הסטטוס של המועמד.
כך זה נראה בפועל בעת עדכון הסטטוס בתהליך הגיוס-
ניתן לראות כי בחרנו את הסטטוס של זימון לקורס.
בשדה "שלח הודעה למועמד" המערכת מציגה את שם הטמפלייט שהקמנו. כאשר נעדכן את הסטטוס עם כפתור ההוסף מטה, המייל שהכנו ישלח אוטומטית למועמד על פי הנוסח שהכנו עם כל השדות הרלוונטיים.
במידה ושמתם את שדה ה$(BodyText) בגוף הטמפלייט, תוכלו למלא את שדה ה"תיאור" בעת עדכון הסטטוס וכל מה שתכתבו ב"תיאור" יכנס לגוף ההודעה שישלח למועמד.
כך הטמפלייט יראה בפועל כאשר המועמד מקבל אותו למייל-
זמן עיכוב לשליחת ההודעה –
תוכלו להגדיר דילאי של שליחת המכתב [זאת אומרת שהמכתב ישלח בעיכוב של הזמן שתגדירו]
כיצד תעשו זאת?
בעת עדכון הסטטוס בשיוך המועמד למשרה, יפתח עבורכם תיבה של "זמן עיכוב לשליחה"
כאשר תלחצו על "בחר" יפתח עבורכם רשימה של אפשרויות שתוכלו לבחור בכמה זמן לעכב את שליחת המכתב.
כאשר תלחצו על כפתור ההוסף מטה ותעדכנו את הסטטוס, תעלה תזכורת שפעולה זו הולכת לשלוח מייל למועמד-
התזכורת תופיע כך-
תוכלו לאשר או לבטל את שליחת המכתב על המועמד/ת
5. בדיקת מיילים שנשלחו למועמדים
כדי לוודא שהמייל נשלח בהצלחה, היכנסו לכרטיס המועמד תחת המשרה הרלוונטית. ליד פרטי המועמד, יופיע אייקון מעטפה שמציג את כל המיילים שנשלחו לחיצה על האייקון תאפשר לראות את התוכן המדויק של המייל שנשלח.
בכרטיס המועמד/ת יופיע אייקון המעטפה, כפי שמצורף בתמונה-
בלחיצה על המעטפה יפתח ההודעה שנשלחה מתוך המערכת-
בדוגמא ניתן לראות כי המערכת שאבה באופן אוטומטי את כל השדות כפי שהגדרנו מראש כאשר בנינו את הטמפלייט,
נושא המייל מופיע כפי שהגדרנו בטמפלייט מראש, כך גם שם המועמד/ת נשאב מתוך המערכת לשדה השם $(ApplicantName) כפי שהגדרנו.
וכמו כן, המערכת הוסיפה באופן אוטומטי גם כן את המלל שנרשם בתיאור על ידי שדה $(BodyText) ישירות למכתב עצמו.
כאשר המועמד/ת מקבל את המכתב למייל שלו, ניתן להשיב למייל והתשובה חוזרת למי ששלח את הטמפלייט מתוך המערכת.
6. פעולות על טמפלייט קיים
תוכלו לערוך טמפלייט קיימים במערכת ולשנות אותם, כדי לעשות זאת, תצטרכו להיכנס דרך הגדרות המערכת לטאב הטמפלייטים
תפריט מצד ימין-> הגדרות-> טמפלייטים
לאחר מכן, יש לבחור את הטמפלייט שאותו נרצה לערוך מתוך הרשימה של הטמפלטיים הקיימים.
כדי לערוך את הטמפלייט, נלחץ על האייקון של העיפרון שנמצא מצד ימין של המסך בפינה העליונה ונוכל לשנות את הנוסח והכותרות של המכתב.
לאחר שנבצע את השינויים הרצויים, נשמור את השינוי על ידי לחיצה על אייקון הדיסקית שנמצא גם הוא מצד ימין של המסך בפינה העליונה למעלה.
במידה ולא תרצו לשמור את השינויים שביצעתם, ניתן לבטל את העריכה על ידי לחיצת האייקון חסימה מצד ימין של המסך בפינה העליונה.
במידה ויש טמפלייט שאינו רלוונטי עבורכם יותר, תוכלו למחוק את הטמפלייט מהמערכת על ידי לחיצת האייקון של האשפה שנמצא גם הוא בפינה העליונה מצד ימין.
לסיכום–
ניהול טמפלייטים למייל במערכת Hunter AI הוא הדרך היעילה ביותר לשמור על תקשורת סדירה, מקצועית ואוטומטית עם המועמדים.
ניהול טמפלטים מאפשר לשלוח הודעות אוטומטיות ולחסוך זמן.
ניתן להשתמש בשדות משתנים כדי לייצר הודעות מותאמות אישית.
אפשר לקבוע עיכוב בשליחה לשמירה על תהליך תקשורתי נכון.
כל ההודעות מתועדות בכרטיס המועמד, לניהול מעקב נוח.
השקיעו זמן ביצירת טמפלטים מותאמים מראש, נתחו את הצרכים הארגוניים שלכם, ועדכנו את התבניות באופן שוטף כדי להבטיח תהליך גיוס חכם, מסודר ואפקטיבי. כי כשהתהליך אוטומטי – אתם חוסכים זמן ומשדרים מקצועיות!
לשאלות נוספות, ניתן לפנות לתמיכה הטכנית בכתובת המייל- [email protected]